Deploy Manifest on DigitalOcean

⚠️ warning This guide does not ensure persistent data for the database and the storage.
In this tutorial, We will guide you through deploying your Manifest backend on DigitalOcean, a popular cloud provider.
You will set up a Manifest project, configure it for deployment, and then deploy it on DigitalOcean. By the end of this tutorial, you should have your Manifest backend running on DigitalOcean.
What is Manifest?
Manifest is a lightweight Backend-as-a-Service that speeds up backend development. With just one clear and concise YAML file, you can define your entire backend structure effortlessly. This simplifies configuration while offering robust solutions for data management, storage, and business logic. By eliminating the usual backend complexities, Manifest lets developers concentrate on creating features and shipping projects faster.
What is DigitalOcean?
DigitalOcean is a popular hosting provider that delivers a high quality service. This guide shows how to deploy Manifest using DigitalOcean App Platform, a service to deploy apps with very few infrastructure configuration.
Prerequisites
Before getting started, ensure you have the following:
Required Knowledge:
- Basic understanding of Node.js and backend development
- Familiarity with cloud services and deployment processes
Software Requirements:
- Node.js version 18.x (LTS versions)
- npm (included with Node.js installation) or yarn as a package manager
- A DigitalOcean account. If you don’t have one, sign up on the DigitalOcean registration page.
Set up Manifest
If you haven't installed Manifest yet, follow these steps:
1. Install Manifest
Run the following command in your terminal from the root of your project:
npx add-manifest@latest
This will generate a manifest.yml file and install the necessary dependencies.
2. Run Manifest
Before setting up for production, let's first see how our backend behaves locally. To do that, run:
npm run manifest
Once running, you can access the Admin panel at http://localhost:1111 (admin@manifest.build / admin) and use the REST API at http://localhost:1111/api.
3. Create a "start" script for production
The npm run manifest script should only be used for development as it watches file changes.
Go back to your codebase and open the package.json file and add a new start script on the scripts list with the value node node_modules/manifest/dist/manifest/src/main.js as following:
json title="package.json"
"scripts": {
"start": "node node_modules/manifest/dist/manifest/src/main.js"
[...]
}
Set Up Your App on DigitalOcean
First, log in or create an account on DigitalOcean.
Then click on "Create" button on the top menu, and select "App Platform" in the dropdown menu.
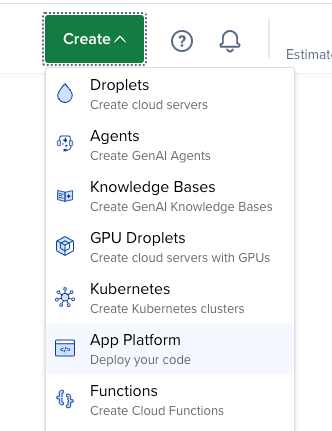
Link the source provider
In our example we are deploying a Manifest backend hosted in GitHub but you can get it from other sources too, like GitLab or Docker Hub (see Docker config here).
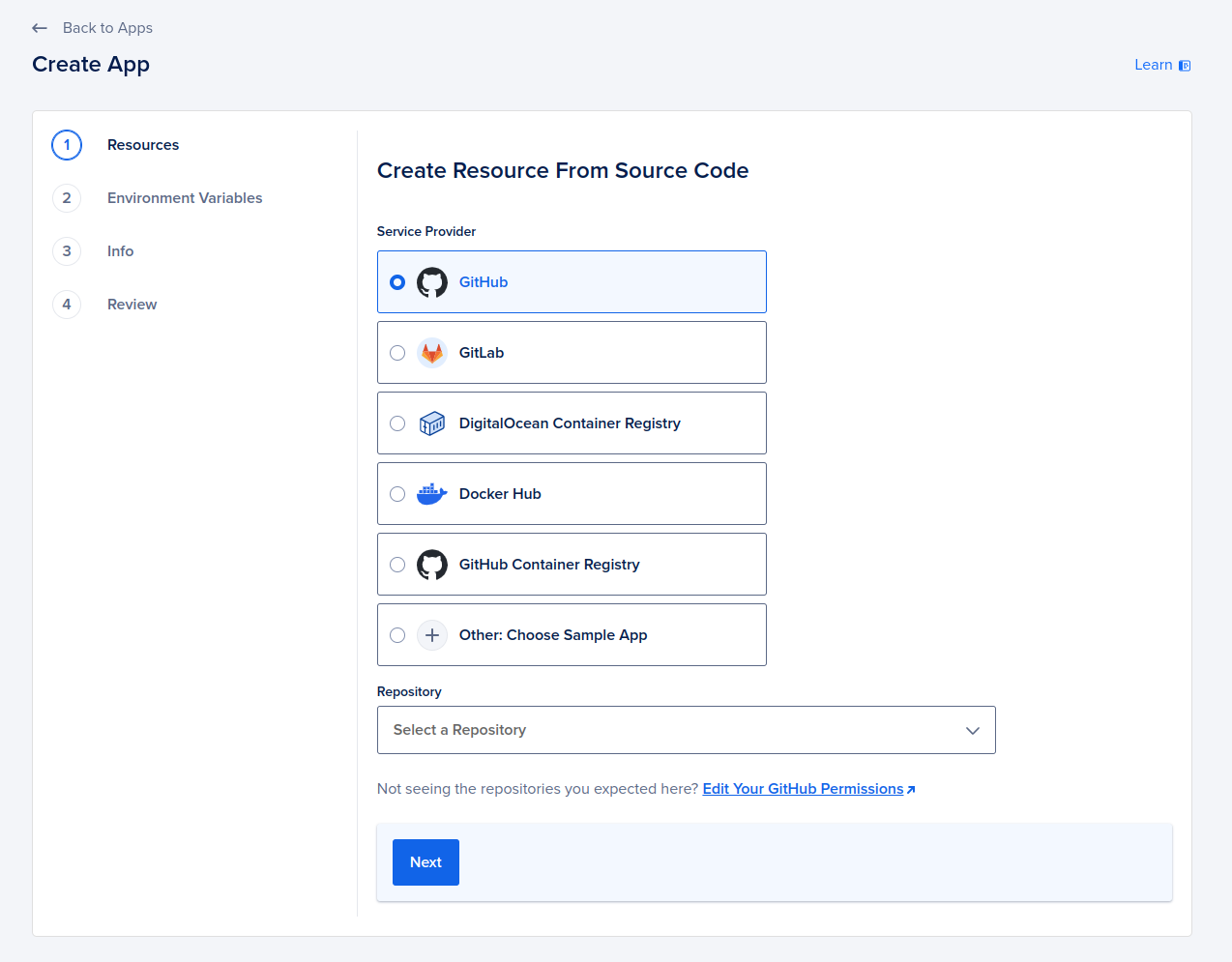
Select your repository and branch and leave the "source directory" as it is. Leave the "autodeploy" checkbox checked if you want to allow push-to-deploy on your main branch. Click "Next".
Configure the app
You should see your app recognized as "web service", click on "edit" button to go into the configuration.
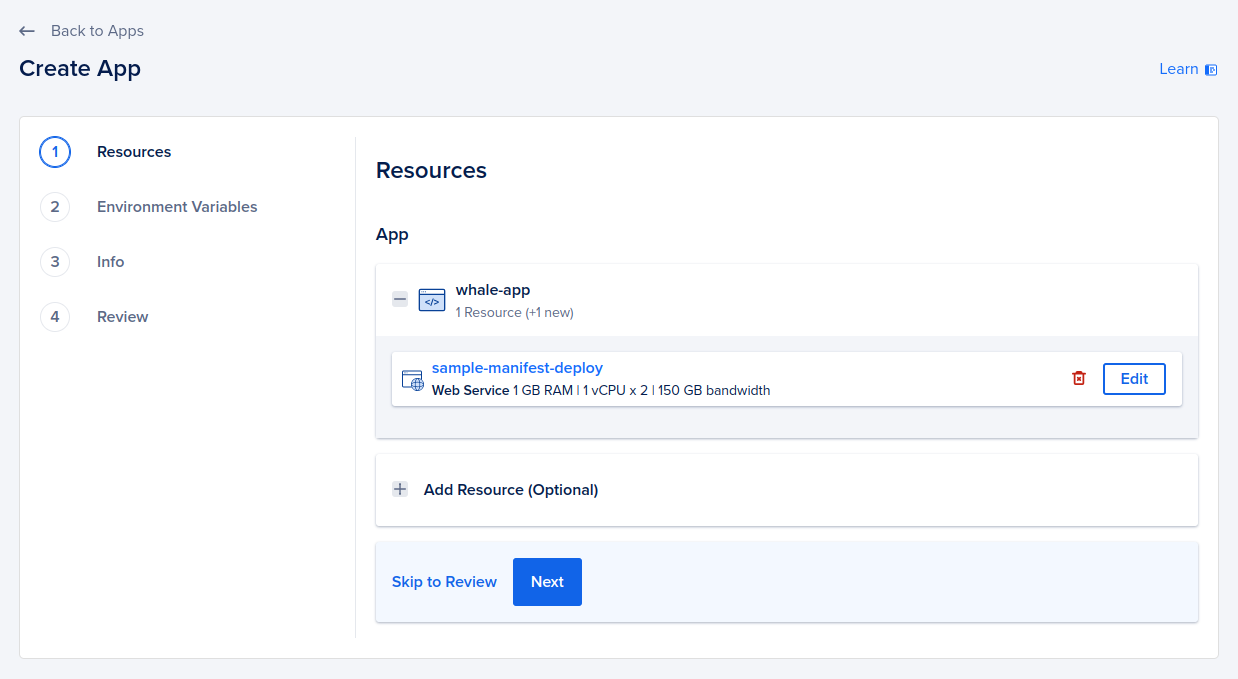
Here are the points you can edit (in page order)
- Resource size (optional): Manifest can run on the cheapest instance ($5) on small/medium projects. By default DigitalOcean chooses a bigger one, change it to save some money.
- Run command: Replace the default run command by
node node_modules/manifest/dist/manifest/src/main.js - Public HTTP Port: Change it to
1111to match Manifest's default port.
Then you can click on "Next".
Set environment variables
Click on your app name's "Edit" button and add the 2 environment variables: TOKEN_SECRET_KEY (you can generate one with JWTSecret.com) and NODE_ENV=production.
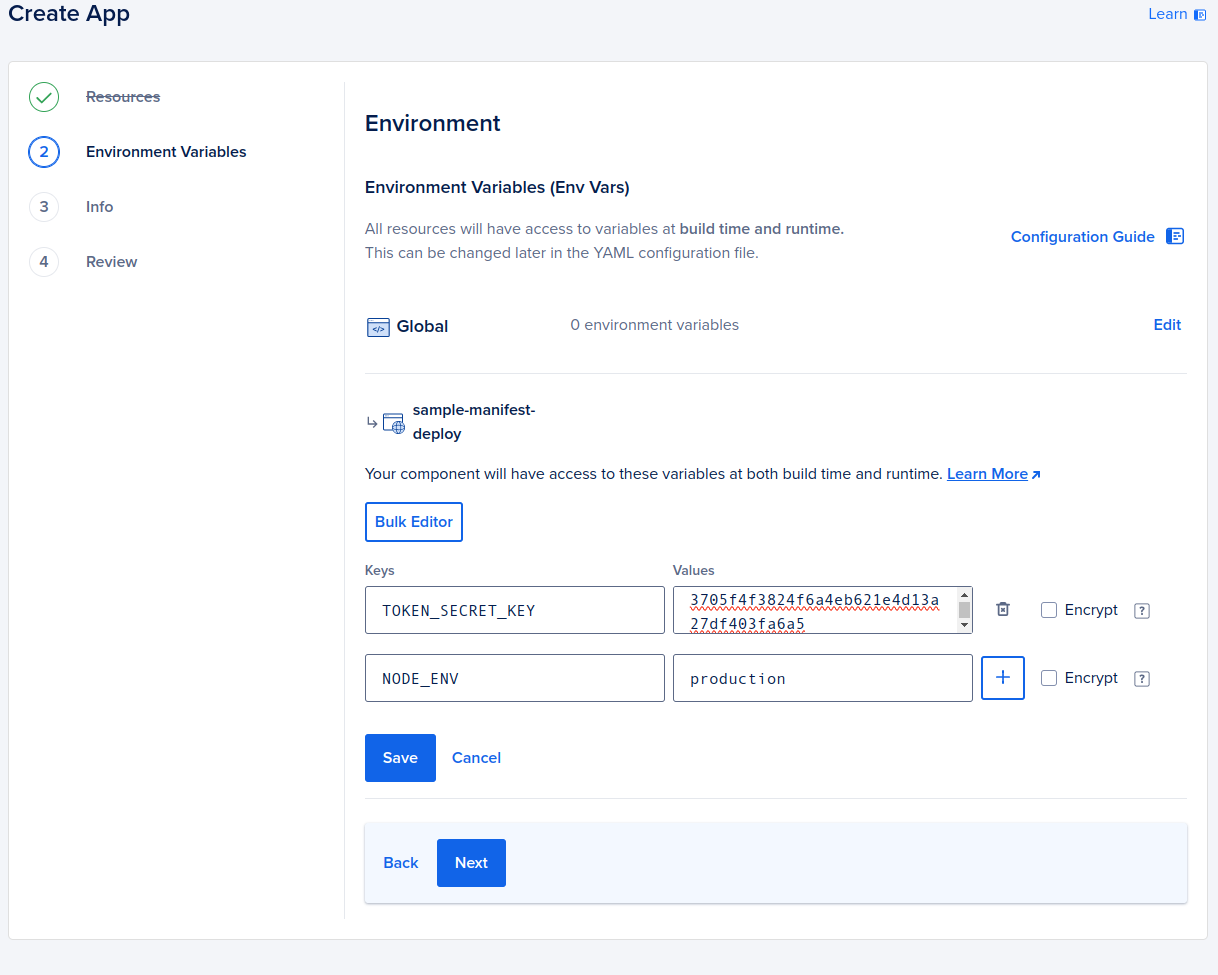
Deploy
The last step lets you choose your app name and region where you should select the location that is closest to your users. After the recap you are good to go. Click on Create resources to launch the build.
🎉 That's it! You can click on the "Live App" button to see it live. To set up your own domain name, add it to the "Domains" setting.
